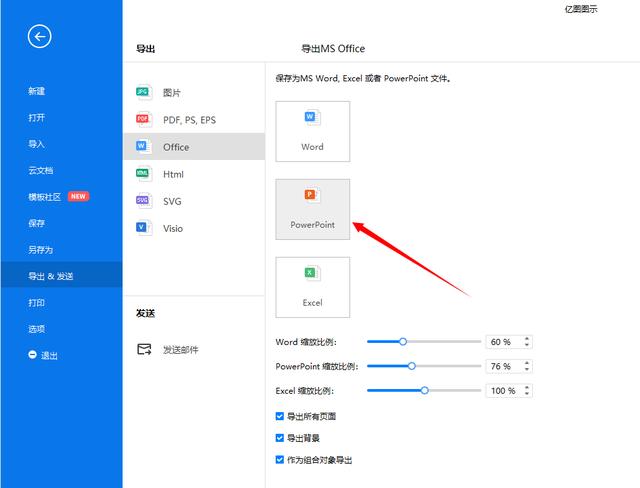ppt怎么做流程图 ppt流程图怎么制作
更新日期:2023-06-25 18:02:53 来源:本站整理 作者:喵喵酱
ppt怎么做流程图?ppt流程图怎么制作?PPT制作流程图有两种方法:常规的方法就是,通过插入基础图形进行绘制。这种方法的优点就是自由,但是操作比较繁琐,比如箭线的绘制就不太智能;最快的方法就是,使用SmartArt,里面有一些流程样式可以选择。这种方法的优点就是快,但缺点是样式固定,很难做布局上的二次调整。如果你想找到一种折中的方法,那么可以考虑亿图图示。

ppt怎么做流程图?ppt流程图怎么制作?
前两天,有位小伙伴在后台发了一张PPT流程图(如下图),说是做工作汇报用的,让点评下。
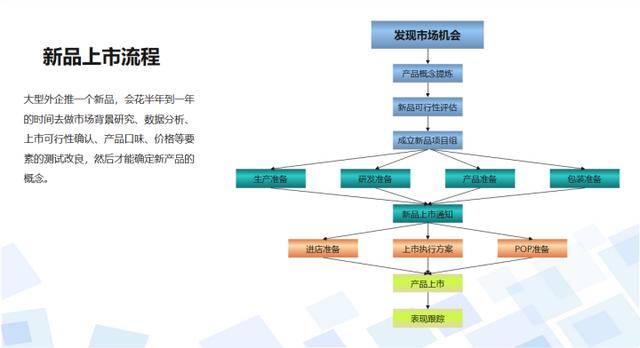
我当时点开一看,What ?!太难(辣)点(眼)评(睛)了吧。
不过本着助人为乐的原则,我还是很认真地作出了评价,并且用亿图图示提供了两套优化方案(如下图)。
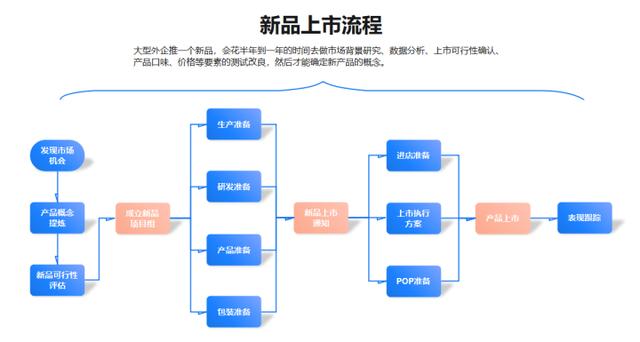
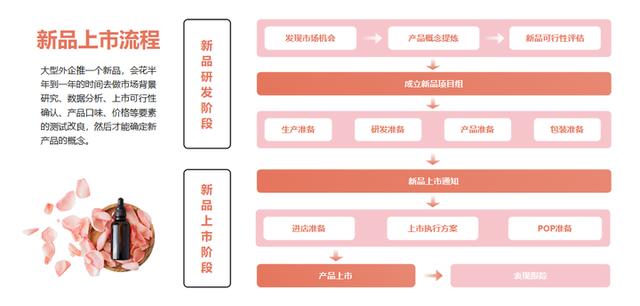
以下是完整的点评及优化方案,希望对其他小伙伴也有帮助。
01 原图“诊断”
存在问题1:整体画面失衡
画面左下方留有大片空白,左侧流程图采取竖直排布但因步骤过多而略显拥挤,整个画面有点左右失衡。
存在问题2:颜色过多过杂
且不算文字和背景元素的颜色,单单流程图一项就用了四种不同颜色,而且每种颜色都添加了渐变效果,但由于设置的渐变色差过大,所以颜色的过渡非常不自然。
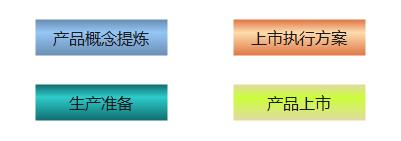
存在问题3:图形整体生硬
由于右侧流程图选取的都是直角矩形,并且一对多和多对一的连接线也都选取了直线(导致发散点和汇集点的线条过于密集),所以整个图形看起来会比较生硬。
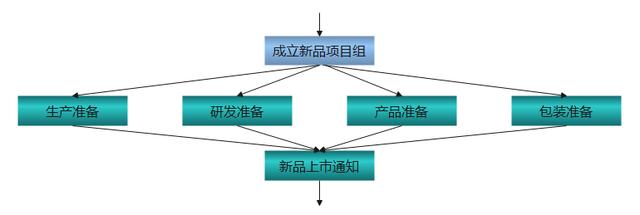
既然知道问题出在哪,那么接下来就可以有的放矢地进行优化了:
02 优化方案一
第一步:版面由左右分布改为上下分布
流程图竖直排布会显得右侧画面太挤,那么最直接的方法就是把它“放平”了,然后把原来左侧的文字放到流程图上方。
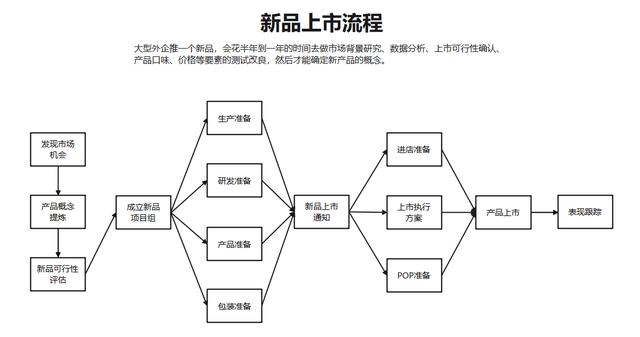
第二步:调整图形和线条样式
可以将原来的直角矩形改为圆角矩形,将部分直线连接线改为折线连接线,整个画面就会柔和很多。
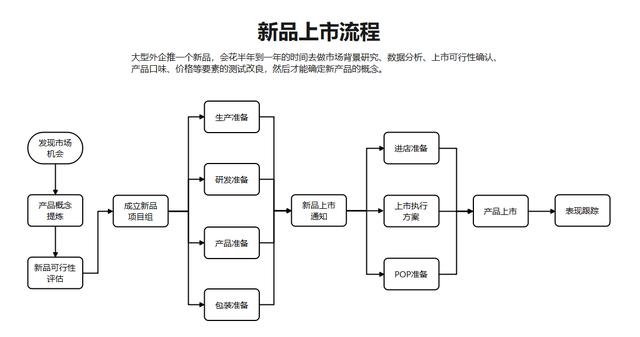
如果不希望连接线太普通,还可以在亿图图示右侧的“线条”面板调整它的样式,仅箭头样式就有49种可供选择。
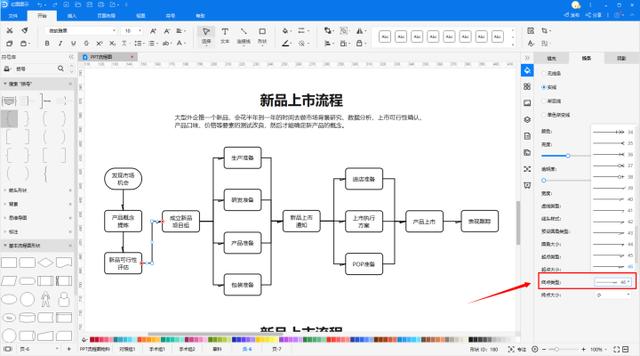
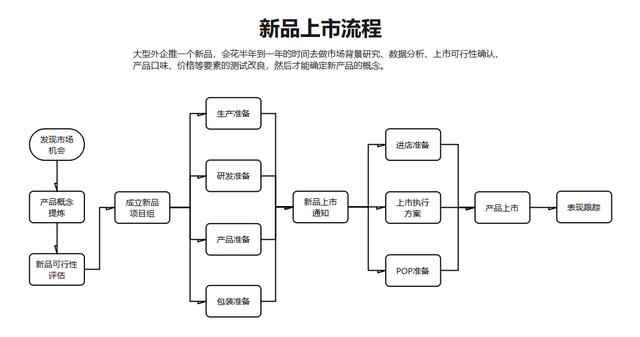
第三步:上色,增加画面丰富度
可以给边框单独上色;
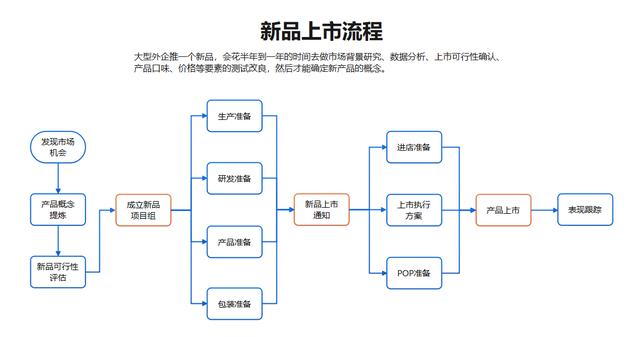
也可以只对图形进行颜色填充;
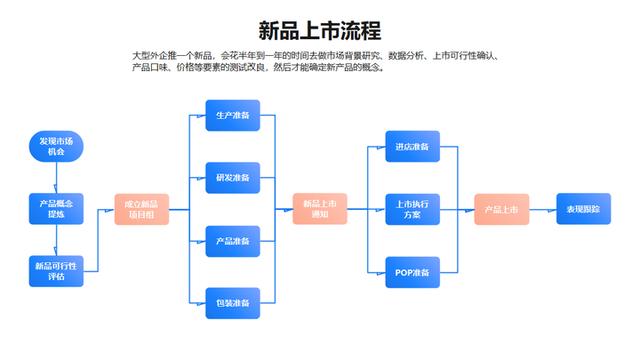
最后,还可以给图形增添阴影效果,丰富画面细节。
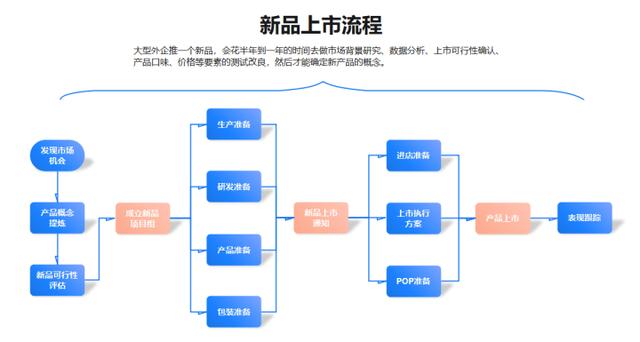
注意:上面三张图,都对“成立新品项目组”、“新品上市通知”和“产品上市”三个步骤上了不同的颜色,用于表示里程碑,也起到对流程进行区隔的作用。
03 优化方案二
第一步:理清同层级元素并重构
如果不想改变左右分布的版面,那么就需要对右侧拥挤的流程图元素进行重构。
流程图分为四个阶段(对应原图的四种颜色),同一阶段的步骤可以由原图的竖向排布改为横向并列,其中“成立新品项目组”、“新品上市通知”和“产品上市”三个里程碑可以单独成行。
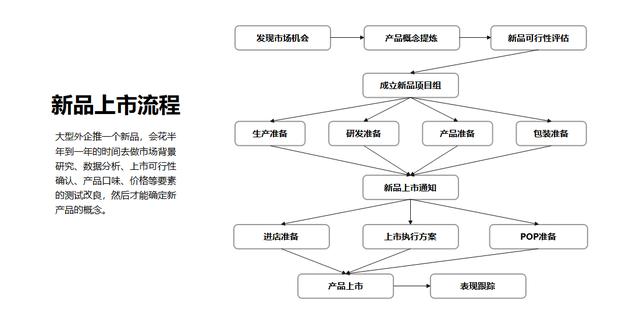
为了更直观展示同层级元素,我们还可以添加线框和文字标识(如下图)。
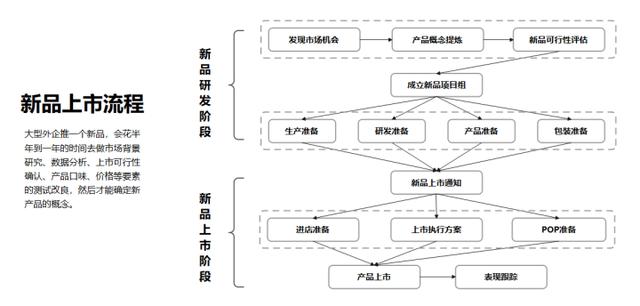
第二步:优化线条样式
经过第一步调整,右侧的流程图元素已经不会太密集了,但连接线较为生硬的问题还没解决。
前面的方案一是将直线连接线改为折线连接线,方案二可以换一种方法,就是将连接线替换成箭头符号(在亿图图示左侧符号库中搜索关键词“箭头”就可以找到)。替换后大家会发现,整个画面都干净了很多。
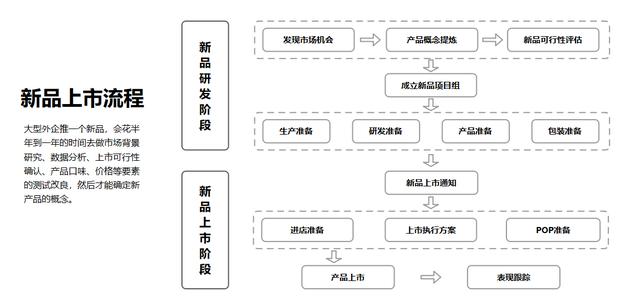
这一步还没完,因为还可以进一步优化,就是将“成立新品项目组”、“新品上市通知”、“产品上市”和“跟踪表现”四个步骤对应的圆角矩形拉长,与整个图形对齐(如下图),整个画面就会显得更饱满。
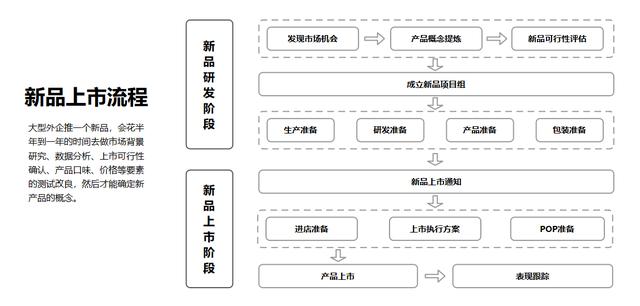
第三步:平衡画面布局
解决画面失衡的办法其实很简单,就是在空白处填充新品或调研竞品的图片。
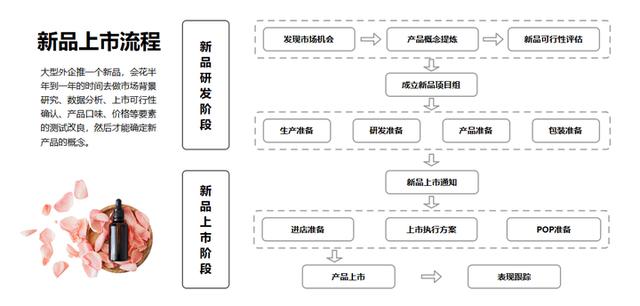
第四步:配色,增加画面丰富度
这里的配色方案也很简单,就是用新品图片的同色系颜色。操作起来也不难,用亿图图示的“屏幕拾色器”就能快速实现。
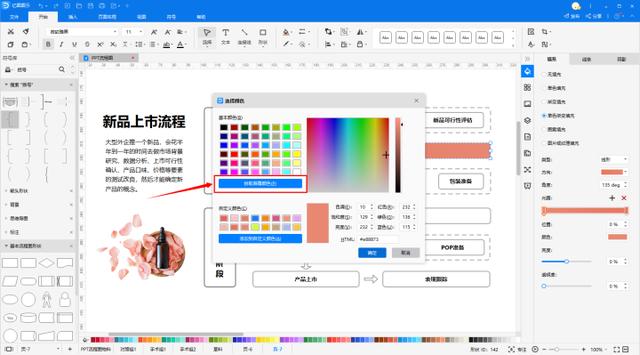
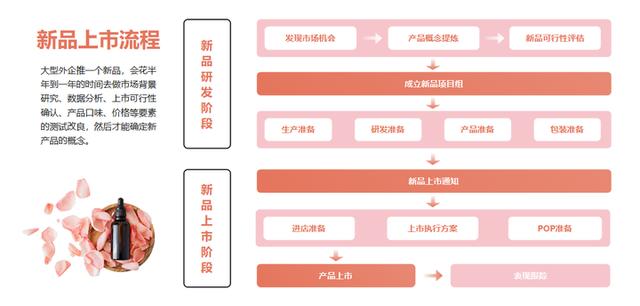
不论采取哪个优化方案,大家最后都可以将它导出为PPT文件,导出后的PPT同样支持二次编辑。